Funktionen innerhalb der Listen zu Vorgängen
Alle Listen im Content-Bereich können auf Ihre Bedürfnisse angepasst werden. So können Sie die Spaltenbreiten anpassen, Spalten von links nach rechts umsortieren, Spaltenoptionen ein- und ausblenden und Filtereinstellungen festlegen.
Folgende Funktionen sind möglich:
Funktion | Beschreibung |
Spalten ein-/ausblenden | In jeder Liste können Sie Spalten ein- bzw. ausblenden. Klicken Sie hierzu mit der rechten Maustaste auf einen beliebigen Spaltenkopf. Es öffnet sich ein Kontextmenü. Markieren Sie alle Felder, die als Spalte angezeigt werden sollen. 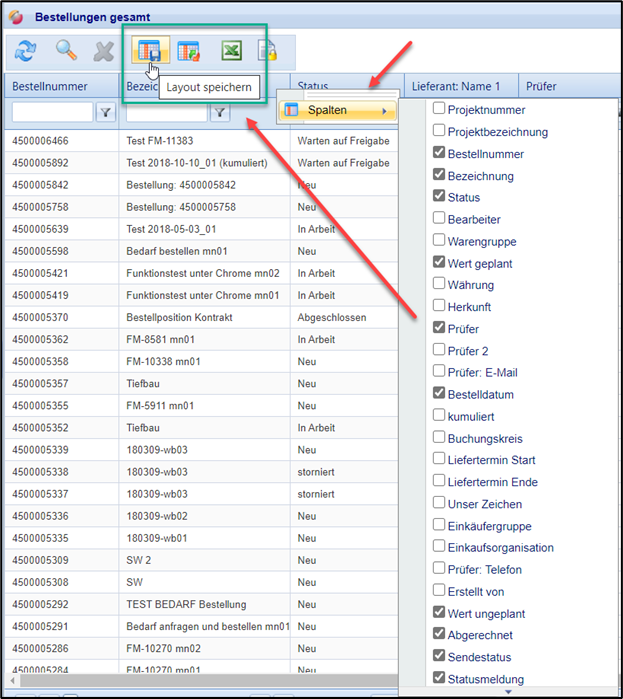 |
Spaltenbreite anpassen | Für jede Spalte kann die Spaltenbreite angepasst werden. |
Spalten in der Reihen-folge verschieben | In jeder Liste können Spalten per Drag & Drop an eine beliebige Stelle verschoben werden. |
Nach dem Spaltenkopf sortieren | Der Inhalt einer Liste kann durch Klick auf den Spaltenkopf aufsteigend bzw. absteigend sortiert werden. |
Nach einem Eintrag filtern/suchen
| Innerhalb jeder Spalte kann nach einem Eintrag gesucht/gefiltert werden. Hierzu tragen Sie unter dem Spaltenkopf den Suchbegriff ein und drücken die Eingabetaste, die Liste wird automatisch aktualisiert und auf die Suchergebnisse beschränkt. Sie können die Ergebnisliste weiter einschränken und zusätzlich nach anderen Spalten filtern. Mittels des “Trichter-Buttons” können Sie die Filtereinstellungen vornehmen. Die Voreinstellung eines Filters steht automatisch auf "enthält". 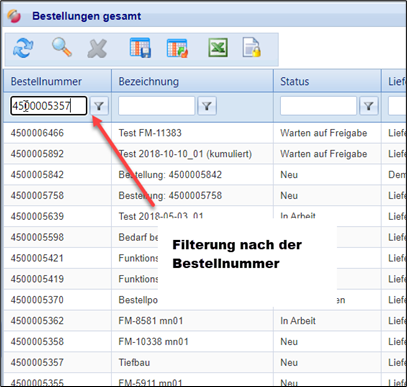 Möchten Sie eine Filterung rückgängig machen, so löschen Sie den Eintrag und bestätigen ihre Änderung mit der Eingabetaste. |
Nach mehreren Textfragmenten filtern/suchen | auch eine Suche nach mehreren Textfragmenten in einer Spalte ist möglich. Die Textfragmente müssen dabei durch Sternchen (*) voneinander getrennt sein. In der folgenden Abbildung sehen Sie ein Beispiel für eine Suche nach zwei Textbegriffen: 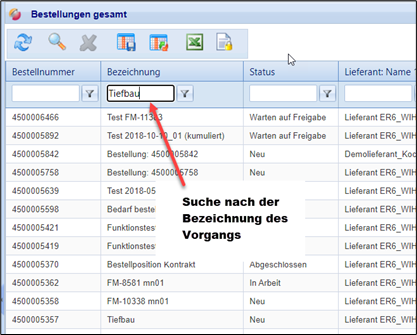 |
Um Änderungen an den Tabelleneinstellungen zu speichern, drücken Sie den Button „Layout speichern“.
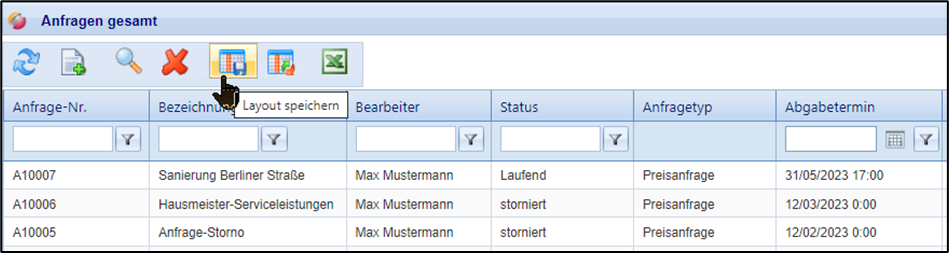
Zurücksetzen des Layouts:
Mit dem Button „Layout zurücksetzen“ können Sie ALLE gesetzten Layouteinstellungen (hierzu zählen: Spaltenanzeige, Reihenfolge, Sortierung und gesetzte Filter) wieder auf die Default-Einstellungen zurückzusetzen.
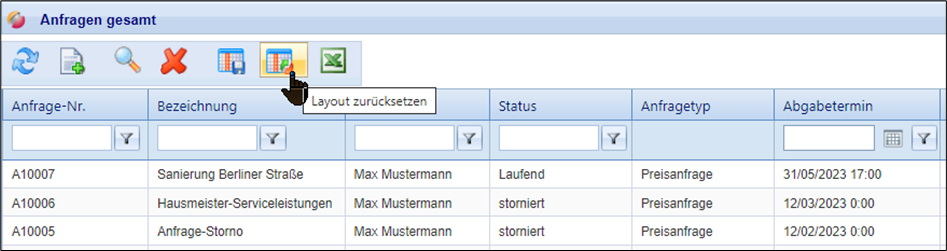
Liste nach Excel exportieren
Sie haben die Möglichkeit, beliebige Listen als Excel-Datei zu exportieren. Die Funktion steht hierbei für alle Listenansichten zur Verfügung und wird durch den Excel-Button ausgeführt.
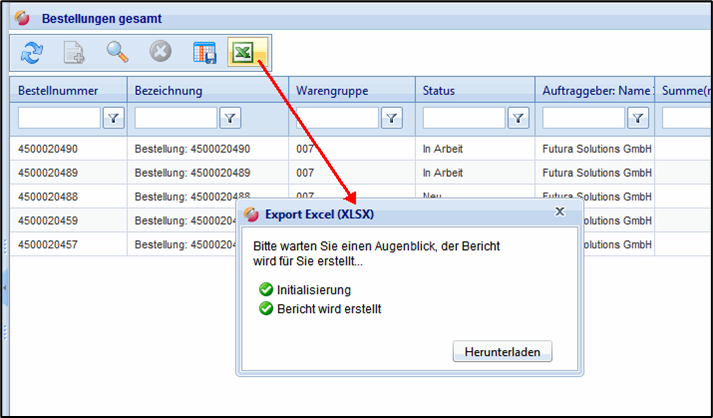
Im Export-Bericht werden nur die angezeigten Daten exportiert, d.h. Filter- Spalten-, Sortiereinstellungen werden berücksichtigt. In Excel stehen Ihnen alle bekannten Funktionen zur weiteren Bearbeitung der Listen zur Verfügung.
Vorgang löschen
Sofern Sie die Berechtigung besitzen Vorgänge zu löschen bzw. zu stornieren und befindet sich dieser in einem Zustand, bei dem ein Löschen bzw. Stornieren möglich ist, können Sie dies mit Auswahl des Belegs in der Liste und dem Button „rotes X“ durchführen.
Bei einer Anfrage, die bereits veröffentlicht wurden, wird der Vorgang nicht gelöscht, sondern storniert. Nur Anfragen im Status „in Vorbereitung“ werden vollständig gelöscht.
Ein Bedarf kann ebenfalls nur dann gelöscht werden, wenn sich dieser im Status „in Vorbereitung“ befindet.
Eine Bestellung (auch im Status „in Vorbereitung“) kann nur storniert werden.
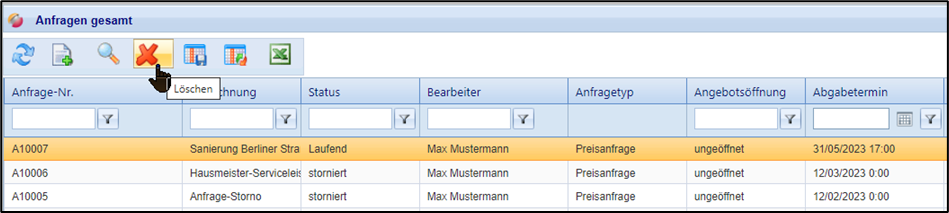
Vorgang löschen bzw. stornieren
