Comments and attachments in a service entry
Under the tab "Comments" you can create a comment for your service entry and view the supplier's comments.
Under the tab "Attachments" you will find the relevant documents files added by the supplier (e.g., service certificates) of the service entry listed. You can also assign document files to the service entry, so you can also see them here.
Add comments:
follow these steps
Open the service entry and switch to the tab "Comments".
Click on the "New" button.
Enter the comment and save it.
The comment now appears in the list. If necessary, you can create additional comments using the same procedure.
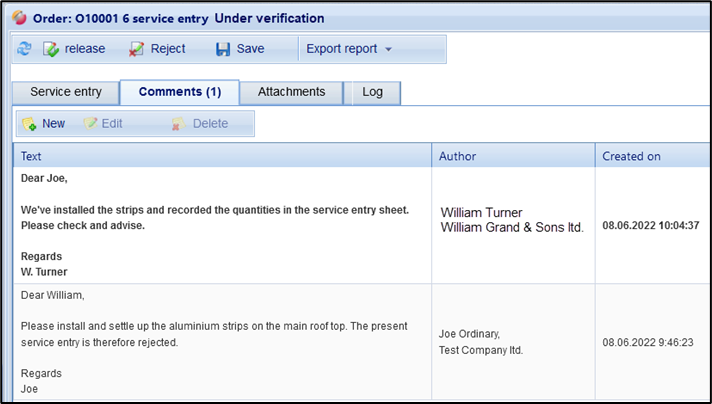
Communication in the service entry transaction
Add attachments:
Proceed as follows:
Open the service entry and switch to the Tab Attachments.
Click on the "New" button.
Click the "Select" button and select the file you want to upload.
You can upload multiple documents at once
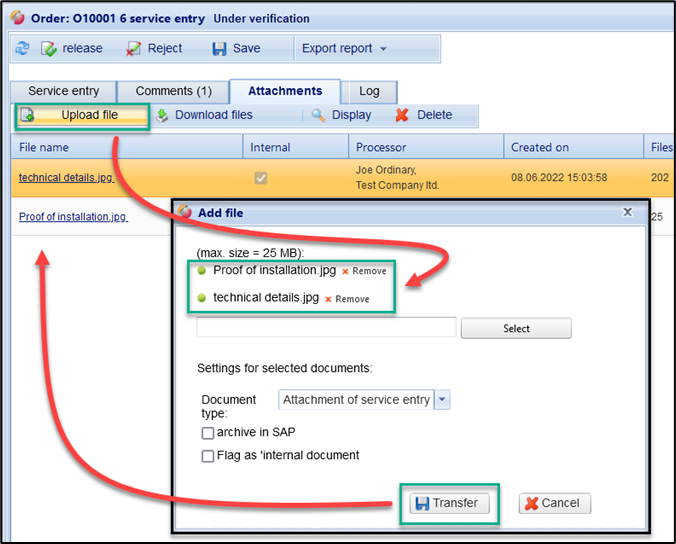
5. With the help of the button "Transfer" the selected files are uploaded and displayed in the list.
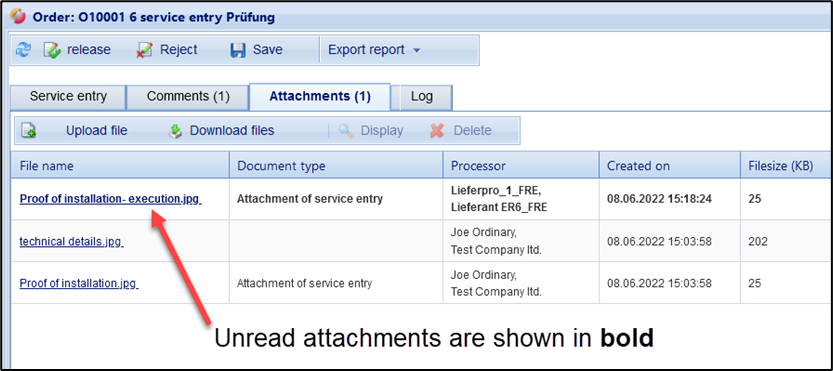
Overview of available attachments
Note:
The addition, editing or deletion of comments/attachments is only possible if the service entry has the status "Under verification”.
Modifying and deleting attachments/comments
Deleting an attachment/comment is only possible if the attachment/comment was also added by you. You cannot delete attachments/comments from the supplier. The same applies to changing a comment.
Transferring the service entry attachments to SAP
Depending on the default settings in the administration, your service entry attachments and/or those of the supplier are transmitted to SAP with the service entry release.
If the supplier bills services for several order items and therefore several service entry sheets are created in SAP (one per order item), the attachments are assigned to each SAP service entry.à
You can see whether the transmission of the attachments has been successful under the tab "service entries" in the column "Send status Doc":
Traffic light is green: Attachments successfully transmitted
Traffic light is red: Plant transmission failed.
In the event of an unsuccessful submission, the "Status Message Doc" column will give you additional information about the error. You then have the option of sending the transaction to SAP again. To do this, use the button
