Import an Excel file
If the items list is available in Excel, you can also import it into FUTURA Engineering. For the import to be successful, the structure must conform to a defined scheme. In this example (figure), reference no. numbers (column reference no.) are maintained in the Excel template. However, these are not considered during the import, so you can leave the column blank. FUTURA Engineering automatically performs a numbering with the reference no. structure pre-set on the surface.
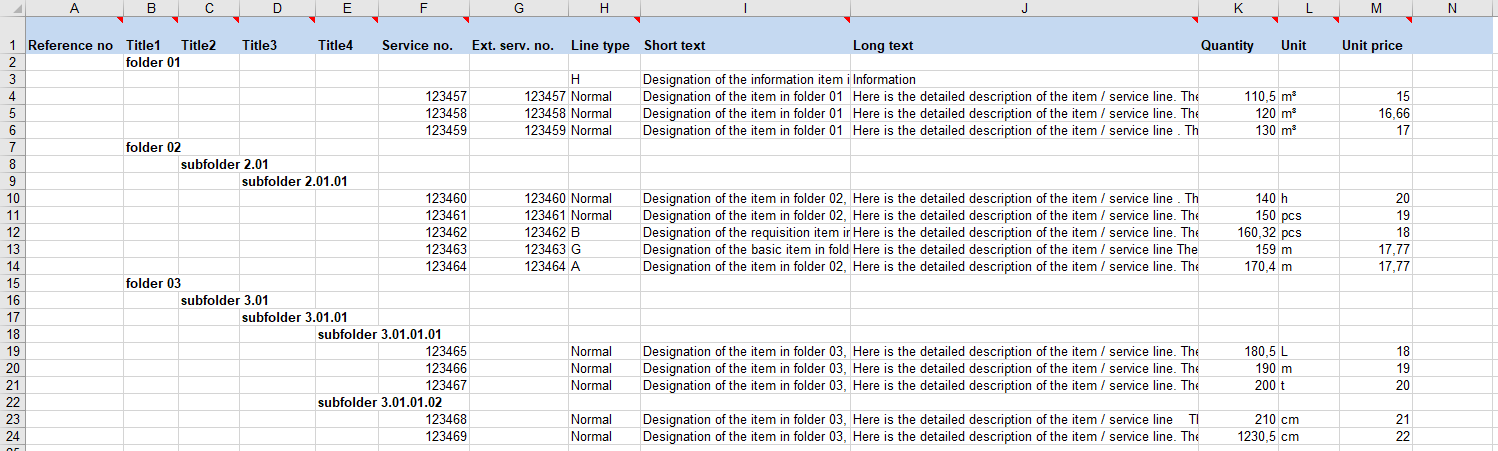
Structure of the Items list in Excel
We are happy to provide you with a corresponding Excel template for import!
Under the Downloads section in the upper left side, you will find the official import template for importing via Excel-Items list.
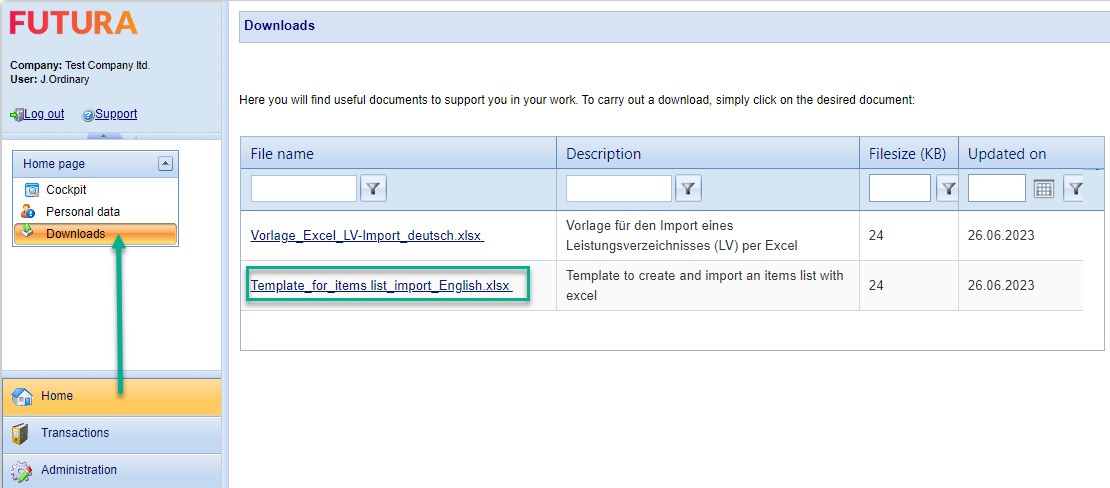
Downloads section
To import an Excel file, proceed as follows:
In the tree, select the position (red folder). Attention: The position must not contain any elements!
Click on the button "Import/Export > Import from Excel"
Select the file in your Windows environment. If you use service numbers in the items list, check the corresponding option and start the import.
After successful import, the items list is displayed under the red folder.
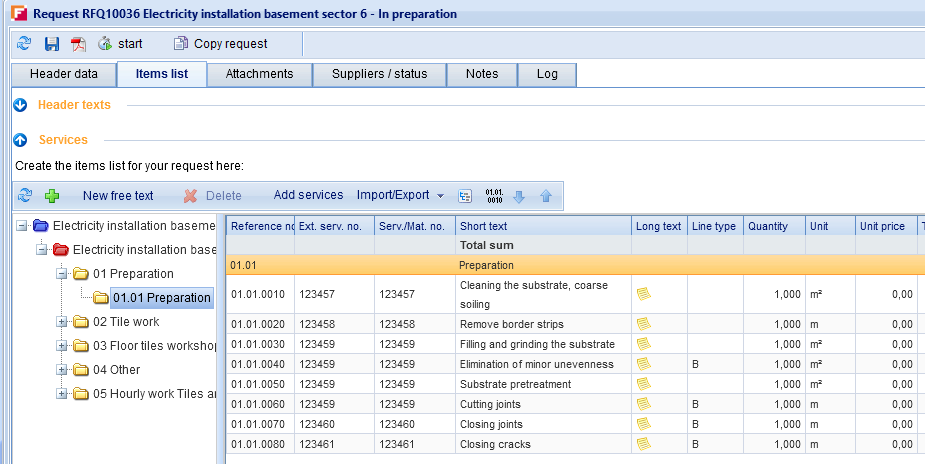
View after successful import
