Import eines LVs per Excel inkl. Preisanteilen
Sollte das LV in Excel vorliegen, so können Sie dieses ebenfalls in FUTURA Engineering importieren. Damit der Import erfolgreich ist, muss der Aufbau einem festgelegten Schema entsprechen. Im vorliegenden Beispiel (Abbildung) sind in der Excel-Vorlage OZ-Nummern (Spalte OZ) gepflegt. Diese werden jedoch beim Import nicht berücksichtigt, sodass Sie die Spalte leer lassen können. FUTURA Engineering führt automatisch eine Nummerierung mit der auf der Oberfläche vor-eingestellten OZ-Struktur durch.
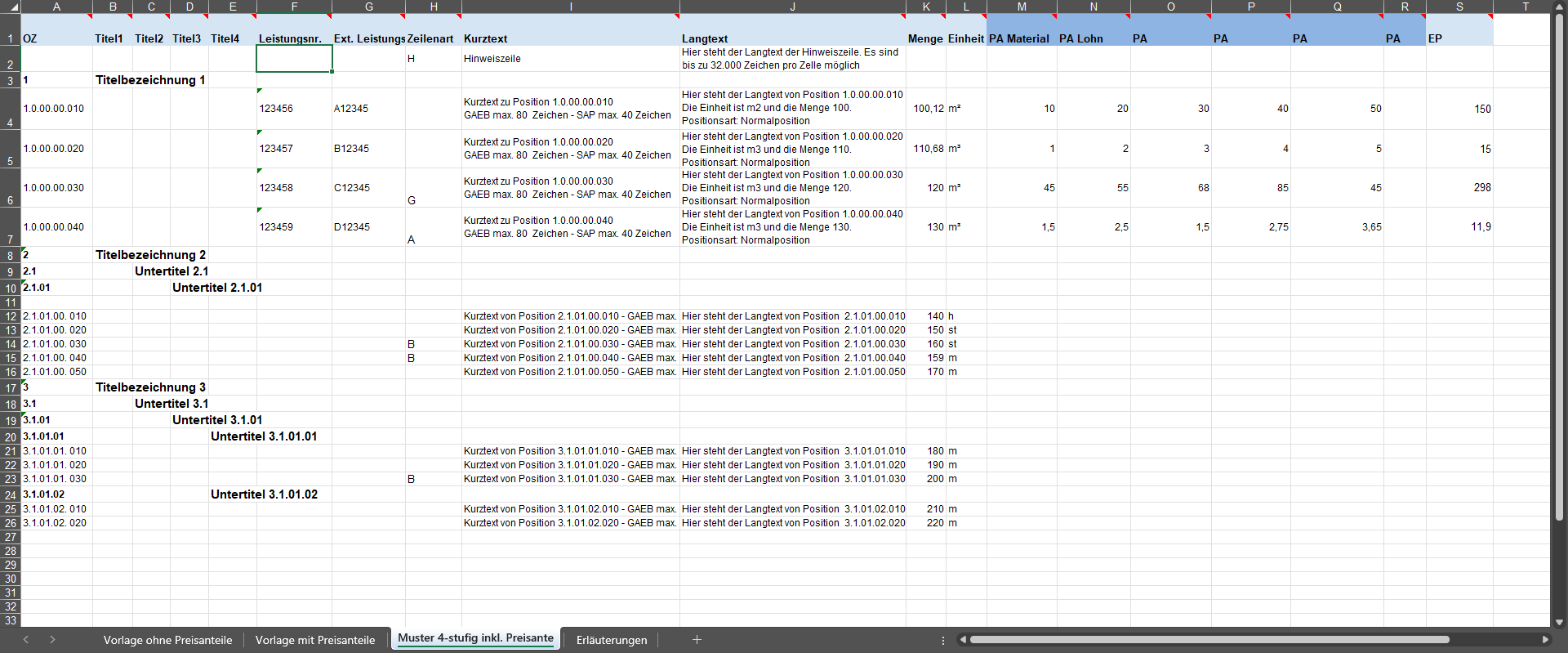
Abb.: Aufbau des LVs in Excel
Nachfolgend und in FUTURA Engineering unter “Downloads” finden Sie die Importvorlage:
Vorlage_Excel_LV-Import_deutsch.xlsx
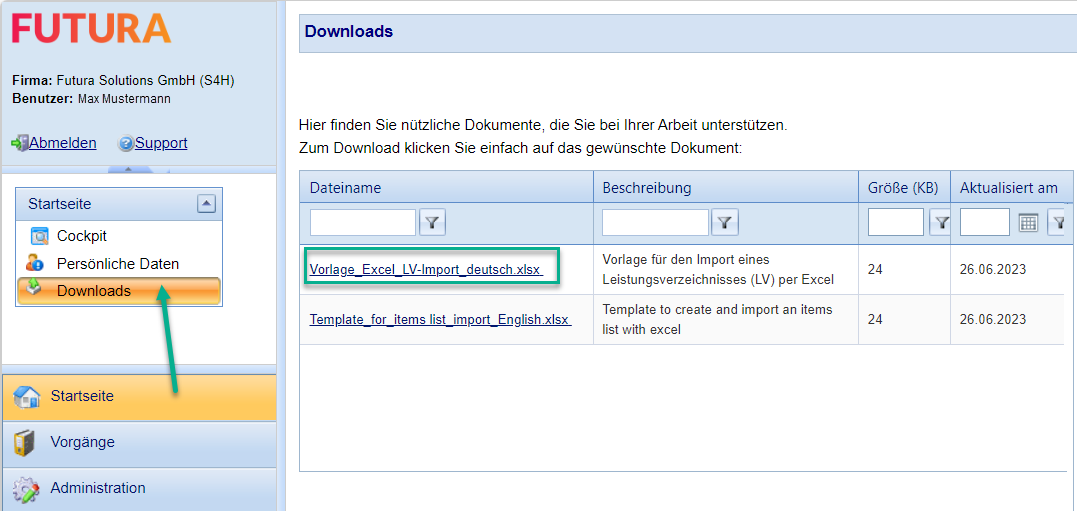
Downloads-Bereich
Folgende Spalten müssen in der Excel-Datei vorhanden sein bzw. werden beim Import berücksichtigt:
Spalten | Erläuterungen |
OZ | Die Ordnungszahl (OZ) wird beim Import nicht berücksichtigt. Es findet eine automatische Nummerierung in FUTURA Engineering statt. Dabei wird aus der importierten Vorlage die LV-Gliederung ermittelt und im Fenster "LV-Struktur" hinterlegt. |
Titel 1- 4 | Maximal 80 Zeichen. Nach SAP werden jedoch nur die ersten 40 Zeichen des Kurztexts übermittelt. |
Leistungsnr. | Leistungsnummern können zu Leistungszeilen ergänzt werden. Sie werden in FUTURA Engineering mit der Funktion "Leistungsnummern beim Import berücksichtigen importiert. |
Ext. Leistungsnr. | Externe Leistungsnummern können zu Leistungszeilen ergänzt werden. Sie werden beim Import in FUTURA Engineering berücksichtigt, sofern Einträge vorhanden sind. Max. 18 Stellen sind möglich. Ab dem 18. Zeichen wird der Eintrag abgeschnitten. |
Zeilenart | Folgende Zeilenarten werden unterstützt: |
Kurztext | GAEB unterstützt maximal 80 Zeichen |
Langtext | Max. 32.000 Zeichen |
Menge | Max. mit 3 Nachkommstellen |
Einheit | Die gewählte Mengeneinheit sollte in FUTURA Engineering in den Stammdaten hinterlegt sein. Bei einer unbekannten Einheit wird beim Import eine Einheitenersetzung vom System abgefragt. |
PA (Preisanteile) |
|
EP | Einheitspreis der Leistungszeile mit maximal 2 Nachkommstellen. |
Hinweis:
Im LV verwendete Mengeneinheiten müssen in FUTURA Engineering gepflegt und mit einer entsprechenden SAP-Einheit gemappt sein. Andernfalls wird der Import abgebrochen.
Um eine Excel-Datei zu importieren, gehen Sie wie folgt vor:
Wählen Sie im Registerreiter “Leistungsverzeichnis” die Position (roter Ordner) aus.
Achtung: Die Position darf keine Elemente enthalten. Alle Daten werden mit dem Import vollständig überschrieben.
Klicken Sie auf den Button „Import/Export → “Import aus Excel“
Wählen Sie die Datei in Ihrer PC-Umgebung aus. Wenn Sie Leistungsnummern im LV verwenden, haken Sie die entsprechende Option an und starten Sie den Import.
Nach erfolgreichem Import wird das Leistungsverzeichnis unter dem roten Ordner angezeigt.
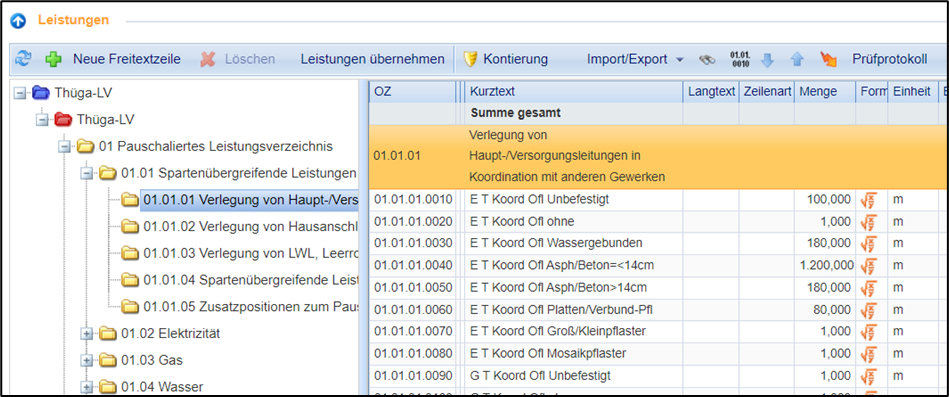
Ansicht nach erfolgreichem Import
Preisanteile in der Excel-Datei definieren und importieren
FUTURA Engineering unterstützt die Pflege von Preisanteilen auch anhand eines Excel-Imports. Sollte das LV in Excel vorliegen, und möchten Sie Preisanteile definieren, können Sie diese über die in Excel-Importvorlage pflegen. Damit der Import erfolgreich ist, muss der Aufbau einem festgelegten Schema entsprechen. Entnehmen Sie aus der oben angegebenen Tabelle nähere Erläuterungen, sowie weitere Hinweise aus der Importvorlage.
Nachfolgend und in FUTURA Engineering unter “Downloads” finden Sie die Importvorlage:
Vorlage_Excel_LV-Import_deutsch.xlsx
Um das LV mit Preisanteilen in Excel zu erstellen und Preisanteile zu definieren, muss das dafür vorbereitete Arbeitsblatt “Vorlage mit Preisanteile” an die erste Stelle in der Excelvorlage gesetzt werden.

Arbeitsmappe mit Preisanteilen verwenden
Definieren Sie in den dafür vorgesehenen Spaltenoptionen “PA” Ihre gewünschten Preisanteile. Hierbei muss die Bezeichnung “PA” in der Spalte verbleiben und gefolgt von einem Leerzeichen eine Bezeichnung für Ihren Preisanteil enthalten. Beispiel: PA Material
Sollten Sie zum Ziel haben das LV über eine Anfrage auszuschreiben und möchten Sie Kalkulationspreise (z.B. aktuell erwartete Marktpreise) mit dem LV mitgeben, können Sie die Felder für Preisanteile zu diesem Zweck nutzen.
Kalkulationspreise werden den Lieferanten nicht angezeigt, sofern Sie in Ihrer Anfrage nicht die Option “Vorgabepreise” nutzen. Sollten Sie diese Option in der Anfrage nutzen, werden dem Lieferanten die Preise bei der Angebotserstellung angezeigt. Sie dienen in diesem Fall als Richtpreise. Wenn Sie zusätzlich die Option “Lieferant kann Vorgabepreise nicht ändern (Auf-/Abgebotsverfahren)” setzen, können die Preise vom Lieferanten nicht geändert werden.
In diesem Fall soll ein Zu- oder Abschlag auf das gesamte LV oder auf einzelne Lospositionen eingetragen werden. Erfahren Sie mehr zu diesem Thema auf der folgenden Seite:
Registerreiter Kopfdaten in der Anfrage
Tragen Sie Ihre Werte in die entsprechenden Felder ein. Die Werte werden addiert und im Feld “Einheitspreis” angezeigt.
Beispielberechnung mit 6 möglichen Preisanteilen:
[Gesamtpreis = (Einheitspreis = Material + Lohn + PA 3 + PA 4 + PA 5 + PA 6)]
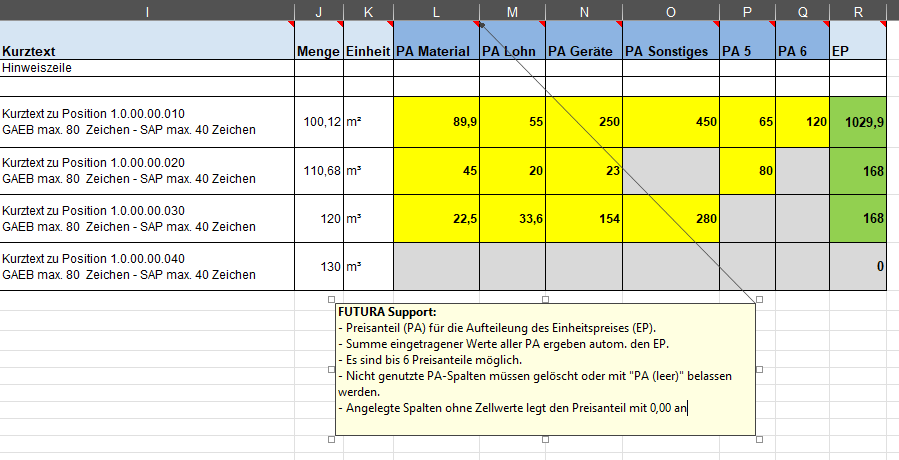
Preisanteile in Excel mit und ohne Preisangaben
Sollten Sie keine Kalkulationspreise besitzen und sollen diese Informationen einzig und frei von den Lieferanten ausgefüllt werden, belassen Sie die Felder für die Preisanteile leer. Mit dem Import werden die Preisanteil-Felder erstellt.
Wenn Sie den Einheitspreis (EP) selber definieren, werden zuvor eingetragene Preisanteile überschrieben und auf 0,00 gesetzt. Der Einheitspreis wird in diesem Fall ohne Grundlage aus eingetragenen Preisanteilen importiert und in den Details der Leistungszeile angezeigt.
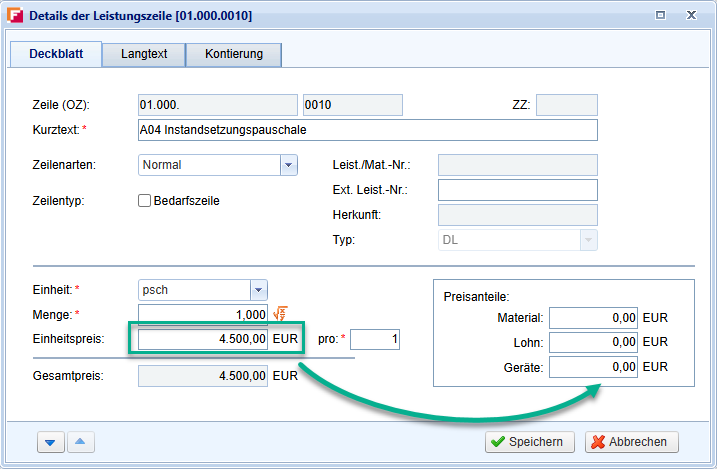
Import des EP ohne Preisanteile
Beispiel eines Imports per Excel:
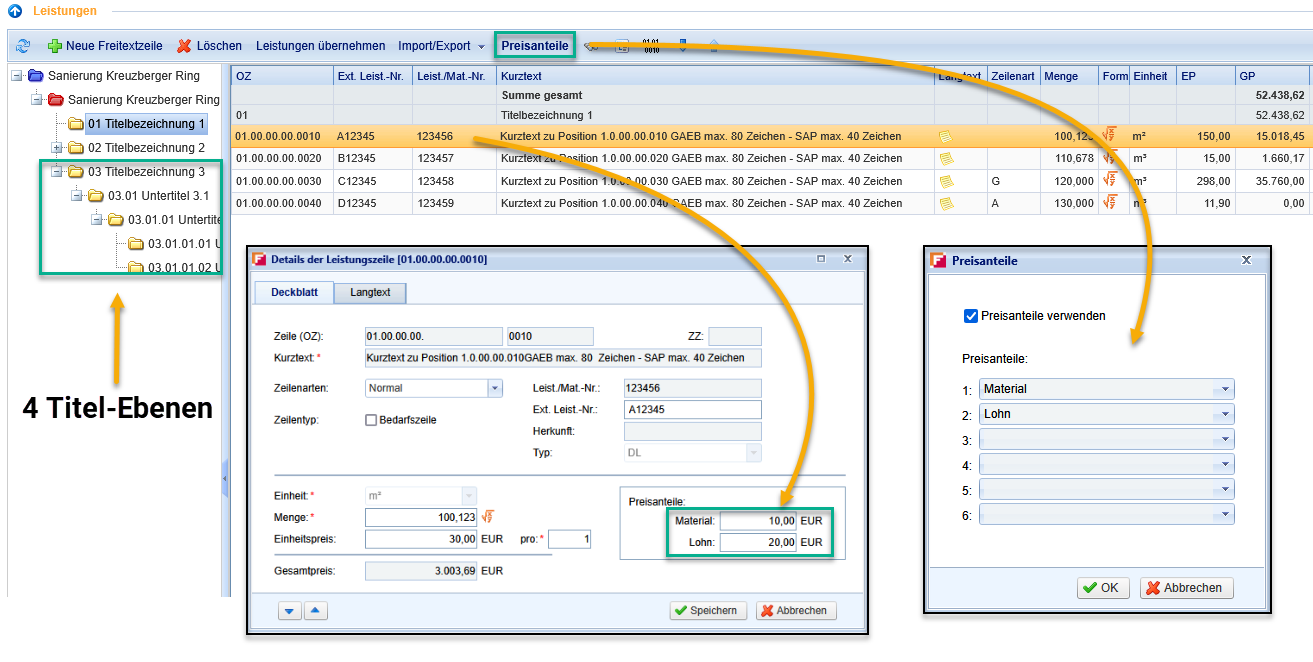
Beispiel eines Imports per Excel
