Creating or deleting supplementary order items
You can use the change management mode in FUTURA Engineering to add further order items and thus supplement items. After the changes have been applied, these items are transferred to the purchase order and updated in SAP.
Switch to change mode (→ Activate order to change mode (Working copy)) by clicking on the "Change" button above. The order is then in "working copy" mode.

In the folder structure of the item list, an additional blue folder for supplement items is automatically created for you under the main order. In this, you can create new folders by right-clicking on the blue folder. First, a red folder is created, which represents an supplementary order item and thus a supplement item in this context. You can now import entire item lists manually or via GAEB or Excel import.
Create service lines manually
If you decide to manually create the services for the supplementary order item, you can also create up to 4 titles (yellow folders) in order to structure your supplementary item list, as with the manual creation of the item list. On the following pages you can read how this is done:
Creating titles and subtitles
Create service lines manually (free text)
Import via GAEB:
If you want to import the supplementary service lines from an existing GAEB file, FUTURA Engineering supports GAEB files in XML format (extension ". X82", ". X83", "X84", "X86"). If you have an X83 file available (GAEB file without prices - request for quotation), import it first. Afterwards, a suitable DA84 file must be added (GAEB file with prices - submission of quotation).
To do this, select the red folder and then click on the "Import/Export" button. Then select "Import GAEB (*. X83 Request for Proposal)". After your X83 file has been successfully imported, you can then import the corresponding X84 file. Then select "Import GAEB (*. X84 Submission of quotation)". X82 files and X86 files are GAEB files with prices (order placement), so no further import is required here.
Always focus on the red supplementary folder in which the import should take place.
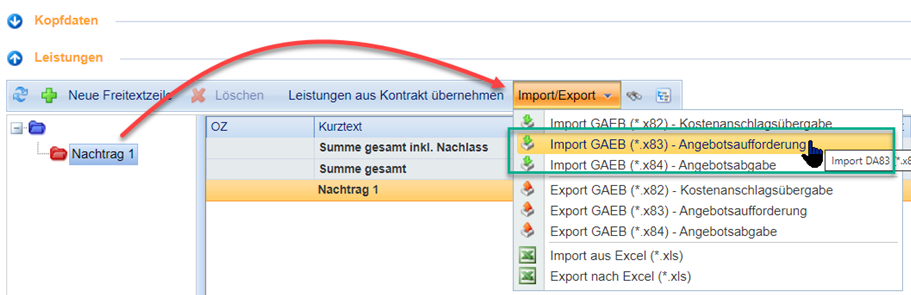
Import via Excel:
The import is also possible using Excel. For this process, we first recommend our import template. Alternatively, the template is also available under Download section.
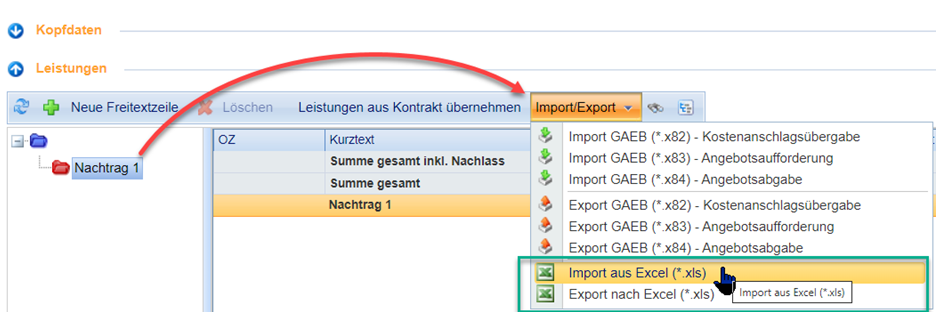
To do this, select the red folder and then click on the "Import/Export" button. Then select "Export to Excel". You will then have a blank template with the available column options. Fill in at least one title, one short text, one quantity, one unit and the corresponding unit price "EP". The remaining columns are not required fields. This is especially the case for the column "Reference number" (ordinal numbers). The reference numbering is automatically done by the system when importing.
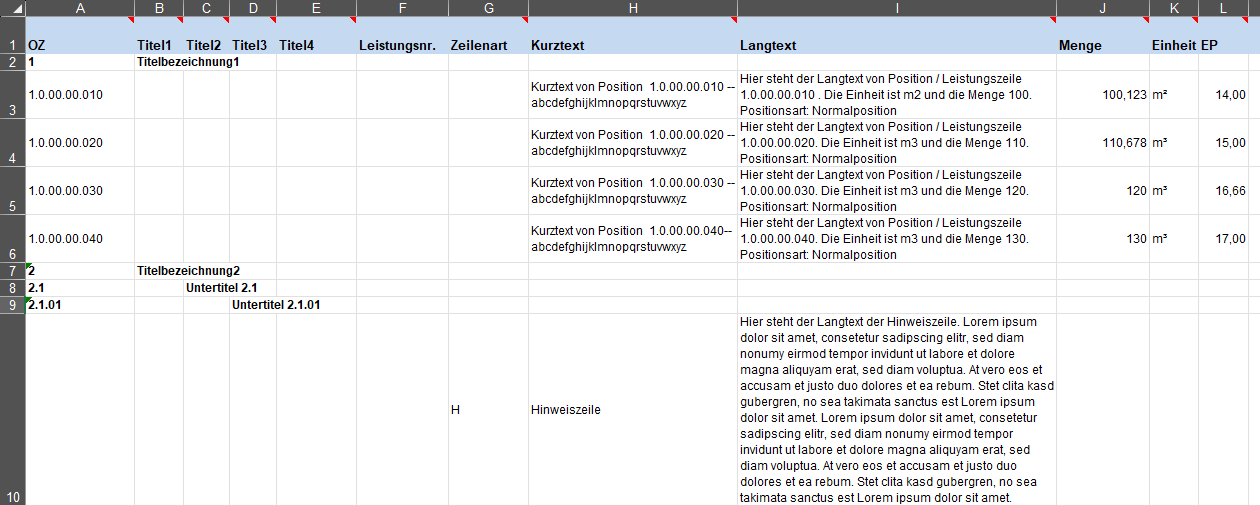
Excel Import Template
After successful import, you will see your details from the Excel file, including the prices on the interface.
Deleting purchase order items (Main Order item) and/or supplementary items
A purchase order item can only be deleted if no services have yet been entered for this item. In this case, the option to delete the position is disabled. The initially created purchase order item (main order) can also be deleted if the above conditions are met.
To delete a supplementary order item or a main purchase order item, the transaction must be set to working copy. Switch to change mode (→ Activate order to change mode (working copy)) by clicking on the "Change" button above. The order is then in the "working copy".

In the folder structure of the item list, open up the context menu by right-clicking on the item to be deleted and then select "Delete".
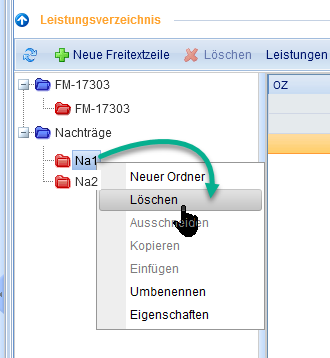
The deletion of supplementary items deletes them from the purchase order and a deletion indicator is sent to SAP.
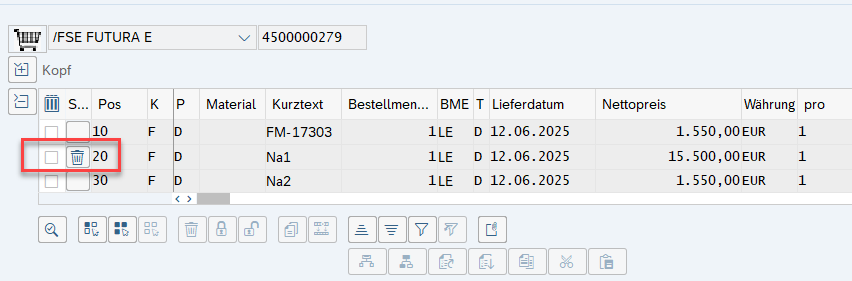
View of a Deleted supplementary order item in SAP
