Structure of the service entry / The button bar and its functions
The service entry is divided into individual tabs, which are briefly described below. Read on the following pages how to check the service entries as an approver.
Structure (Example):
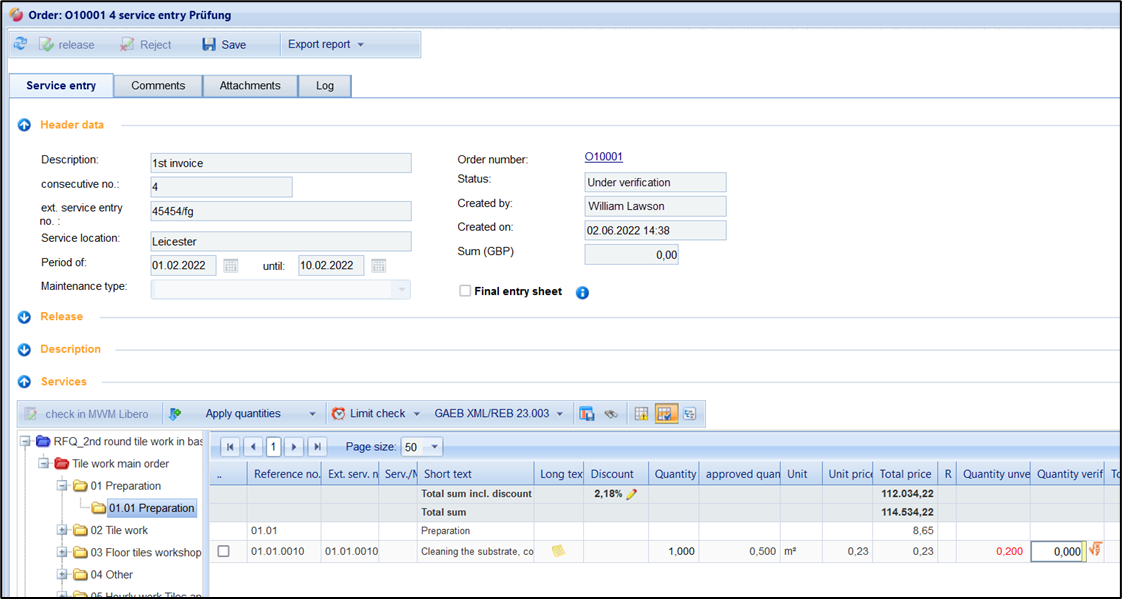
Structure of a service entry
Tabs in the service entry and descriptions:
Tabs | Descriptions |
service entry | Display of header data and billed services. |
Comments | Comment function in the service entry. Comments can be stored by both the supplier and the purchaser (auditor) |
Attachments | Here, attachments can be uploaded for service entry by the supplier or the auditor. |
Log | Logging of important actions/status changes to the opened service entry. |
The button bar and its functions approving the service entry:
For processing and approving a service entry, you have a button bar in the "Services" section (section, in which the items list is displayed). The functions are described in detail below.
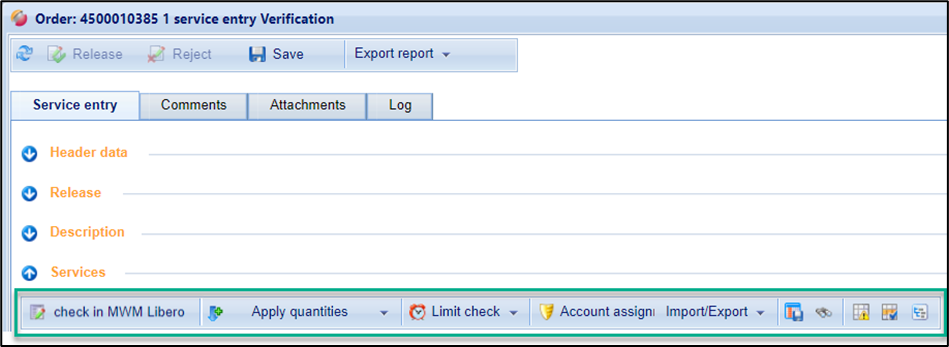
Button bar for checking the performance recording
Button "Check in MWM Libero":
This function is activated by FUTURA Solutions (service entries check via the software MWM Libero). Please contact us via your administrator if you would like to use the function. If your organization already uses this feature, learn more about it here: Checking service entries according to REB 23.003 - DA11 / X31 files
Button "Apply quantities":
This allows you to transfer the quantities entered by the supplier to your "Quantity verified" column of the approver. You can see the quantities transmitted by the supplier in the "Quantity uverified" column. You can accept all quantities or only selected services. For the last option, the recorded quantities of the supplier must have been ticked in the specifications beforehand.
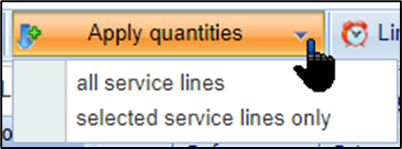
Options for the adoption of quantities
Button "Limit check":
For orders with unplanned services (limit order), you can perform a limit check for a selected service entry and see whether the defined limits are adhered to.
You can find out more about it in detail here Limit check
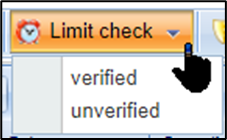
Function for limit checking
Button "Account assignment":
The "Account assignment" function in the service entry must be configured. If the function is activated,you as an auditor can adjust the account assignment of the billed services in the activity entry.
Read more here under Adjust account assignment of service entry
Button "Import/Export":
Using this function, you can perform your check on GAEB or Excel files. To do this, you first export the activity entry as GAEB or Excel files that contain the quantities of the supplier. You then carry out your check and import your corrected version back into the service entry.
Find out more here: Checking service entries according to REB 23.003 - DA11 / X31 files
Button "Save layout":
With the button "Save layout", you can permanently save a view of the service entry that you prefer under "Services". From then on, this view will be displayed automatically when you open it.
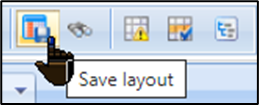
Save layout for service entry
Show only deviating services:
With the help of this button, you can reduce the activity entry to services for which the verified quantity (quantity checked) differs from the supplier quantity (quantity unchecked). If you click on the button, only the deviating services will be displayed. As long as you do not click the button again, the filtering will be preserved.
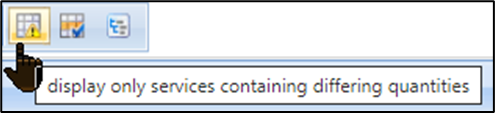
Only display services with a different quantity
Show only recorded services:
With the help of this button you can reduce the view to the recorded performance lines . This means that you only see the service lines for which the supplier has entered quantities in the selected entry. Performance rows with quantity = 0 are hidden. The presentation is thus clearly reduced to the essentials.
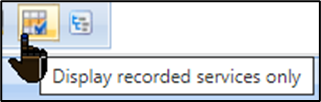
Show only recorded services
Hide directory tree:
With the button "Hide directory", you can hide the directory tree. In this case, all service lines are displayed in a list.
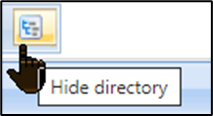
Fig.: Hide directory
If the order contains more than 50 service lines, all additional lines are displayed on a 2nd to nth page.
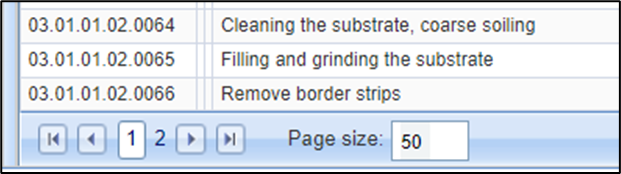
Services on several pages
